はおう丸です。
今回は、作曲ソフトCubaseの便利機能「サイクルマーカー」のお話です。
手元はCubase10しかないので、Cubase10を前提にお話しします。

複数のWAVを簡単に書き出す方法
サイクルマーカーとは?
サイクルマーカーは、マーカーを発展させた機能で、範囲指定を複数記憶させることができます。
公式サイト:サイクルマーカー
通常のマーカーだと、Aポイント、Bポイントとかいった一点の指定ですが、サイクルマーカーでは、A~Bの範囲、B~Cの範囲という指定になります。
これだけだと、あ、じゃあ曲の中でAメロ、Bメロ、サビなどを範囲指定できたら、便利なのかな、と考える方もいらっしゃると思いますが、正直、これだけだと、それほどメリットを感じません。
サイクルマーカーっていつ使うの?
サイクルマーカーが便利なのは、1つのプロジェクトの中に、音素材を何通りも作成した場合です。
例えば、同じピアノシンセを使った別バージョンとか、似た効果音を横並びに何個も作ったという場合です。
それらをWAVやmp3に書き出す際に、絶大な威力を発揮します。

このように、横並びに音素材を複数個作ったとします。
これらをWAV化するために書き出す場合、通常だと、
1.書き出す範囲をロケーターで範囲指定
2.ファイル名指定
3.書き出し
4.素材分繰り返す(1に戻る)
という手順になり、数が増えるにつれ、かなり煩雑な作業になります。
ところが、サイクルマーカー機能を利用した場合、下準備さえしておけば、あとは書き出しボタン一発で終了します。
何度も書き出して調整する場合は、圧倒的時間短縮&ミス減少になりますね。
これは使わない手はありません。
サイクルマーカーの追加、編集
サイクルマーカーを追加するには、マーカーウインドウというのがあるんですが、
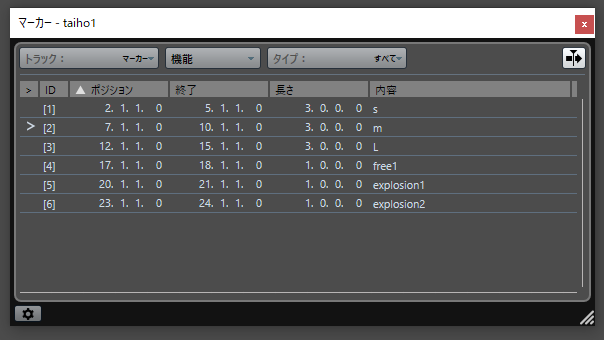
見た目もイマイチですし、分かりづらいので、僕はこれは使いません。
プロジェクトウインドウ上で、右クリックして、
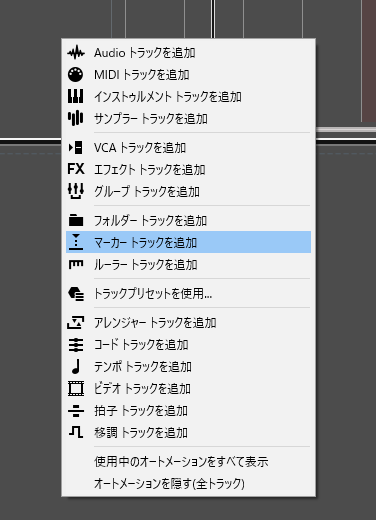
「マーカートラックを追加」します。
すると、以下のウインドウが出てきます。
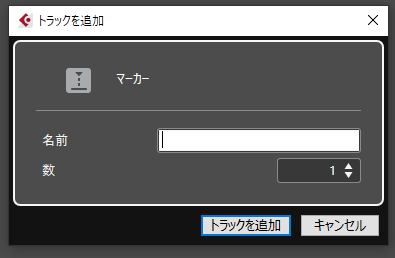
名前は未入力で構いません。デフォルトで「マーカー」と名前が付きますし、後からでも編集できます。
「トラックを追加」すると、プロジェクトウインドウ上にマーカートラックが追加されます。
続いて、サイクルマーカーの追加です。
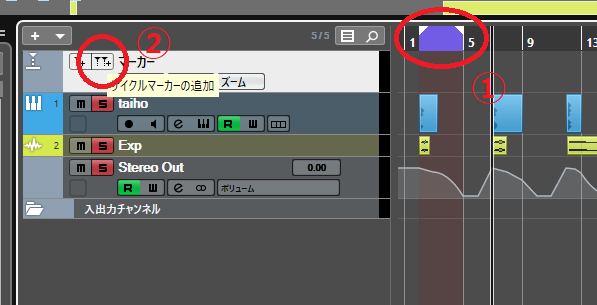
まず、①のように、音素材の範囲を指定して、②の矢印2本プラス、みたいなサイクルマーカーボタンを押します。
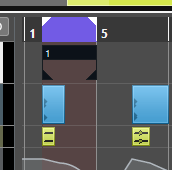
これで、サイクルマーカーが追加されました。これでも十分なのですが、個別に名前を指定しておくと、もっと便利です。
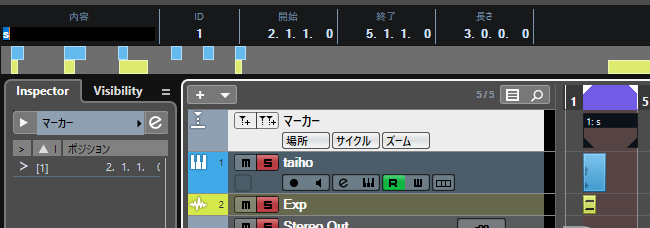
左上の「内容」のところに、名前を入力します。
この名前は、後の書き出すファイル名にも適応されます。
ここでは「s」としましたが、もっと良い名前を付けることをお勧めします(笑)
ロケーターで範囲指定→サイクルマーカーボタン→名前の編集
これらを、全ての音素材に対して、行ってください。
これで準備完了です。
なお、左上に「内容」なんて無いぞ?という方は、「情報ライン」が非表示になっていると思われます。
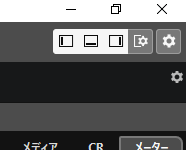
画面右上にある、一連のボタン群の左から4番目の四角+歯車ボタンで、情報ラインというのにチェックをして、表示させてください。
サイクルマーカーで書き出そう
書き出しのオーディオミックスダウン画面を開きます。
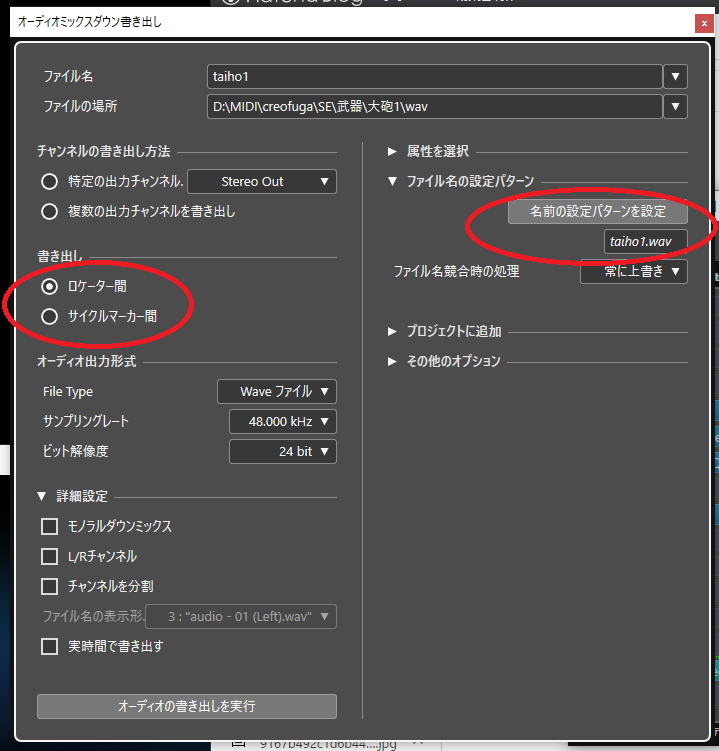
今回、注目すべきは、赤の2か所です。
まず、ロケーター間になっていた場合は、サイクルマーカー間に変えます。
すると、真ん中に、サイクルマーカーの選択というテーブルが増えます。
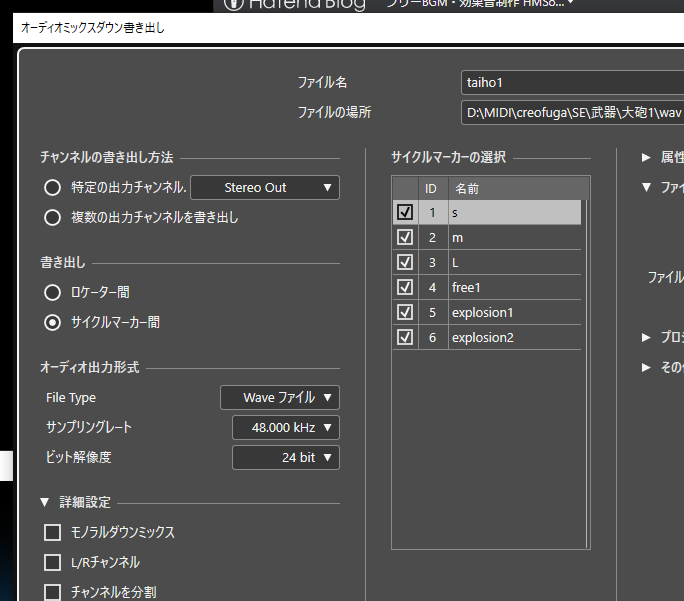
先ほど「内容」のところで指定したテキストが、名前欄にあることを確認してください。
これで、書き出す音素材を選択指定できるわけですが、デフォルトでは全て非選択になっていると思うので、書き出したい音素材にチェックを入れます。
基本は全てチェックです。
続いて、書き出すファイル名の指定です。
右側のファイル名の設定パターンのところの「名前の設定パターンを設定」
(日本語ややこしい)のボタンを押します。
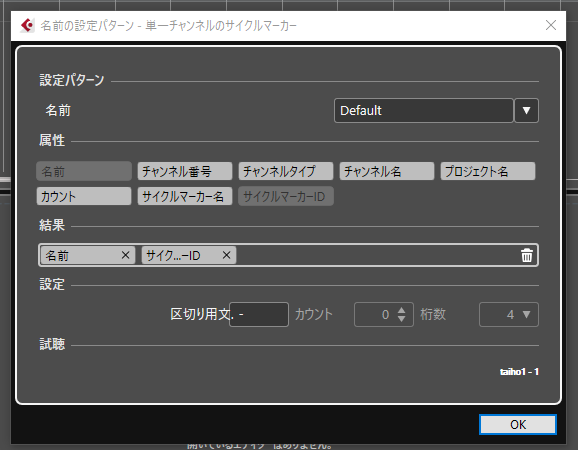
重要なのは、「結果」です。
ビジネス論ではありません(笑)
今、「名前」と「サイク....-ID (サイクルマーカーIDのこと)」 というのが設定されています。
「名前」は、このCubaseプロジェクトのファイル名(taiho1.cpr)、「サイクルID」は、サイクルマーカーを追加した際の連番号になっています。
このままですと、先ほど「内容」で指定したテキストが適用されませんので、まずサイクルマーカーID の横のXを押して消去、上からサイクルマーカー名をドラッグ&ドロップして追加します。
ついでに、僕個人の好みではありますが、区切り用文字を、空白無しの”_” (アンダーバー)にします。
すると、以下のようになります。
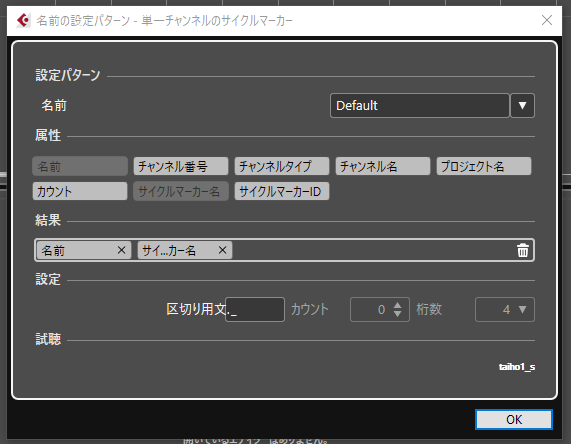
右下の文字も変わっていることに注目してください。
taiho1(名前) _ (区切り文字) s (サイクルマーカー名=内容のテキスト)
というわけです。
この辺はいろいろカスタマイズできるので、好みの設定を見つけるとよいと思います。
設定パターンもテンプレートとして保存できるようですね。
これでOKを押します。
あとは、オーディオミックスダウン書き出し画面で、いつも書き出しているように
「オーディオの書き出しを実行」ボタンを押すだけです。
エクスプローラーで該当フォルダを確認すると、

ちゃら~ん
一発押下で6つのファイルが一気に書き出されました。
もちろん、サイクルマーカー追加時に指定した範囲でWAVファイルが書き出されています。
超便利ですね。
ありがとう、サイクルマーカー。
ありがとう、Steinbergの人。
最後に
いかがでしたでしょうか、サイクルマーカー機能。
これを知っているのと知らないのとでは、効率が段違いなので、ぜひマスターしていただきたい機能です。
まだこういった便利機能の記事を随時増やしていきたいと思いますので、今後ともよろしくお願いします。









